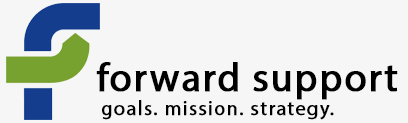Log into your control panel, which is found at www.yourdomainhere.com/cpanel
Scroll down to the section titled "Files" and choose "Backup".
Please note: The way your control panel looks can vary depending on the skin turned on for your control panel
Full backups
Most likely you're either going to be dealing with a full backup or the daily backup.
If you just want to grab a copy of your site as it was early this morning, you can use the daily backup. It's already created and ready for download onto your machine.
If you need a backup of your site as it is right this moment, then full back up is what you would want to choose.
Clicking on the daily button will download the backup for you. Selecting a Full Backup will take multiple steps, as it will need to be created first and then you can download it.
To create the full backup, click on "Download or Generate a Full Backup"
You should see something like this after you do:
First you will need to generate a full backup. Input your email address into the box so that you can be notified when the backup is done running. You do not need to change the destination unless you have a third-party online service for holding backups for you. Most likely you will be downloading this for a local copy, so you will not be changing this option.
Click on "Generate Backup".
The next page will confirm that the backup is running and that you will get an email once it is done.
While the backup is running, the page will look like this:
Once you get the email saying the backup is ready, you get to it the same way you went through to generate the backup. Now it'll show a backup available for download:
If you click on the link you can download it locally.
Downloading only the home directory
The home directory is usually what I download if I just want a copy of all the files that are for the web site.
This will just download all the files for your site, not any databases.
Downloading MySQL databases
MySQL databases are what hold the data for your web site.
There is a feature here to download the MySQL databases; however, I find that the databases gotten through here aren't always usable for restoring a web site. As such, I highly recommend using PHPMyAdmin instead.
Go to the home page of your Control Panel and scroll down to databases.
Choose PHPMyAdmin.
Choose the database name from the left that you want to backup.
Once the database loads, choose Export from the tabs at top.
This next page gives options for downloading the database. I recommend leaving all options alone and just clicking Go. This will download the database to your site.
You can repeat this if your site has multiple databases, such as when your site is running CiviCRM and you have a second database for it.